Wenn man mit der Vektoria-Engine arbeitet, möchte man häufig neue Testprojekte erstellen. Nichts liegt dann näher, als ein vorhandenes Projekt als Basis zu nehmen. Da man für das neue Projekt wahrscheinlich einen anderen Namen vergeben möchte, kommt man schnell zu der Aufgabe, sein Projekt auch vollständig (!) umzubenennen. Leider gestaltet sich dieser Schritt schwieriger, als man auf den ersten Blick glauben mag. Deswegen im Folgenden eine kurze Anleitung dazu.
- Zuerst den Hauptordner umbenennen, d. h. denjenigen, der alle weiteren Dateien enthält. Damit aber auch die anderen Projektteile den neuen Namen bekommen, ist noch etwas mehr zu tun.
- Auf der ersten Ebene eures Projektes folgende Einträge bearbeiten:
- Den Ordner für eure Projektmappe (könnte z. B. noch VektoriaApp heißen) umbenennen.
- Die Dateien mit den Endungen
*.sln,*.sdf,*.suound*.v12.suo(jeweils nur sofern vorhanden) umbenennen. - Die
*.sln-Datei mit einem normalen Editor (z. B. Notepad++) öffnen und in der entsprechenden Zeile den neuen Namen für die Projektmappe und den Pfad anpassen (das ist der Ordner, der in Schritt 2.1 geändert wurde). Für das SampleProject sieht die Zeile folgendermaßen aus:Project("{8BC9CEB8-8B4A-11D0-8D11-00A0C91BC942}") = "SampleProject", "SampleProject\SampleProject.vcxproj", "{875CCC02-C17C-4145-A074-6C7FB9250A48}"
- Auf der zweiten Ebene eures Projektes sind noch folgende Dateien zu bearbeiten:
- Die Dateien mit den Endungen
*.vcxproj,*.vcxproj.filtersund*.vcxproj.userumbenennen (wieder nur sofern vorhanden). - Die
*.vcxproj-Datei in einem normalen Editor öffnen und imRootNamespace-Tag den neuen Namen eintragen.
- Die Dateien mit den Endungen
Achtet darauf, dass bei Dateien mit zusätzlichen Endungen (z. B. *.vcxproj.filters) auch nach dem Umbenennen noch die komplette Endung erhalten bleibt. Unter Windows ist das ein leichter Fehler, da beim Umbenennen die zusätzlichen Endungen mit markiert werden.
Nachdem alle Schritte erfolgreich durchgeführt wurden, ist das Projekt vollständig umbenannt. In der folgenden Auflistung sind noch einmal die Schritte im Dateiexplorer für ein Projekt zusammengefasst, welches von VektoriaApp nach SampleProject umbenannt wurde.
VektoriaApp --> SampleProject
|-- VektoriaApp --> SampleProject
| |-- VektoriaApp.vcxproj --> SampleProject.vcxproj
| |-- VektoriaApp.vcxproj.filters --> SampleProject.vcxproj.filters
| |-- VektoriaApp.vcxproj.user --> SampleProject.vcxproj.user
| `-- ...
|-- VektoriaApp.sdf --> SampleProject.sdf
|-- VektoriaApp.sln --> SampleProject.sln
|-- VektoriaApp.suo --> SampleProject.suo
|-- VektoriaApp.v12.suo --> SampleProject.v12.suo
`-- ...
Konkret für ein Projekt der Vektoria-Engine könnte das Ergebnis wie in den folgenden beiden Bildern gezeigt aussehen.
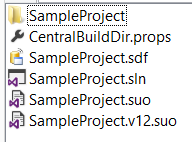
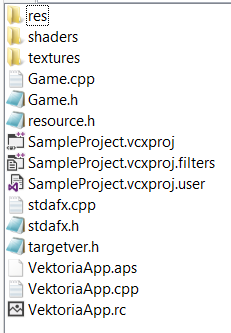
Es sei noch angemerkt, dass ein einfaches Umbenennen des entsprechenden Hauptordners auch seinen Zweck erfüllt. Nur ist es dann so, dass eurer Projekt in Visual Studio sowie die bereits vorhandenen Projektdateien alle noch den alten Namen tragen. Die hier beschriebene Methode ist also vor allem für diejenigen gedacht, welche ihr Projekt in der Art umbenennen möchten, so dass am Ende der alte Name nicht mehr auftaucht.
Es ist schade, dass Visual Studio für diesen Schritt keinen Assistenten oder Ähnliches anbietet. Fall jemand eine Extension kennt, welche die obigen Schritte durchführt, so würde ich mich über einen entsprechenden Hinweis sehr freuen.